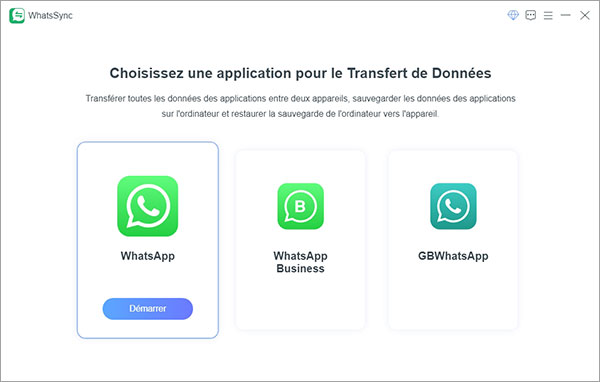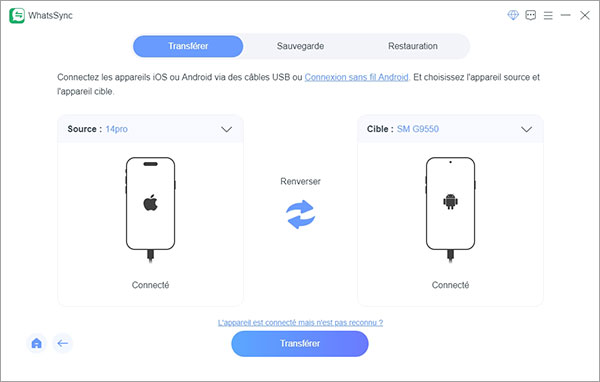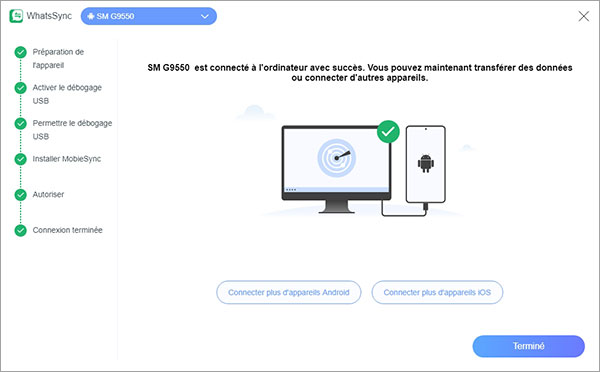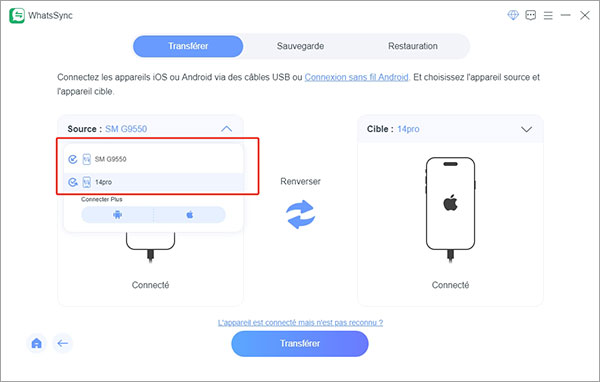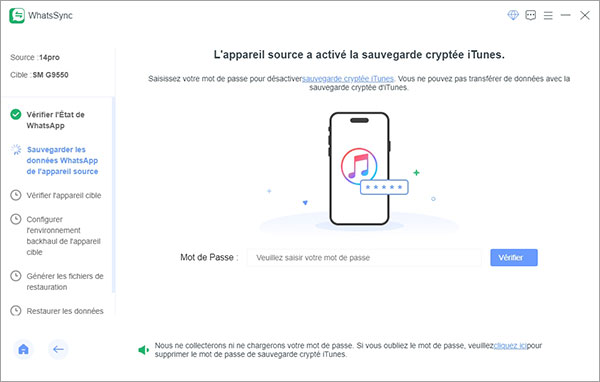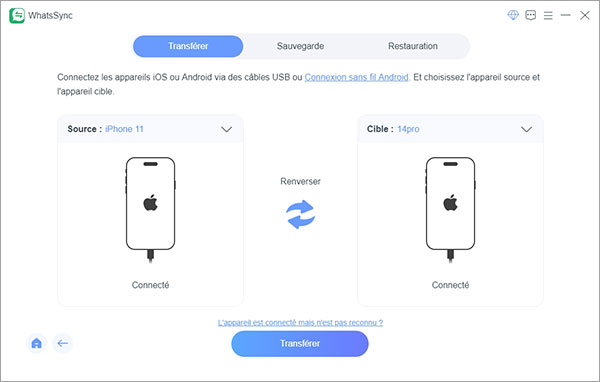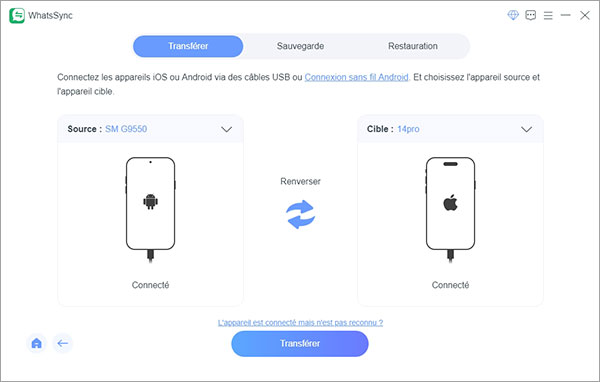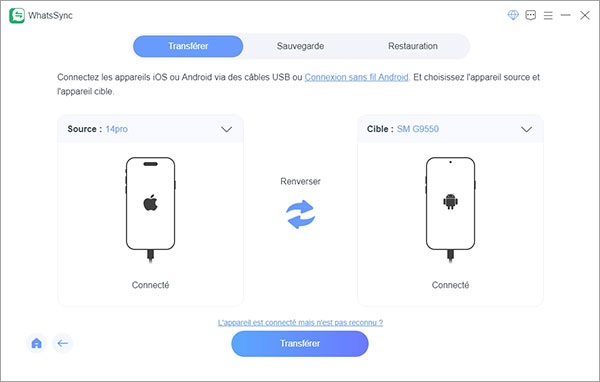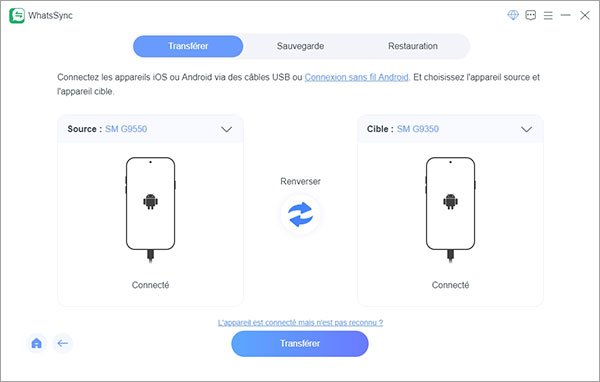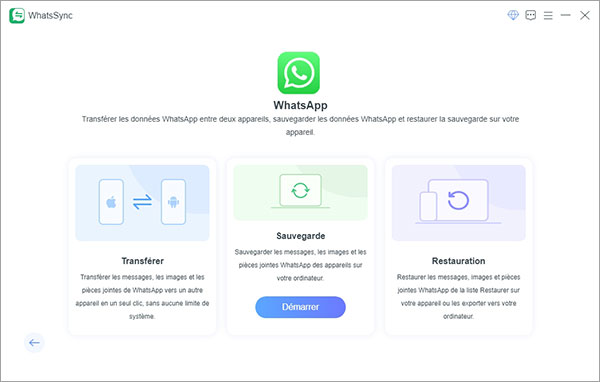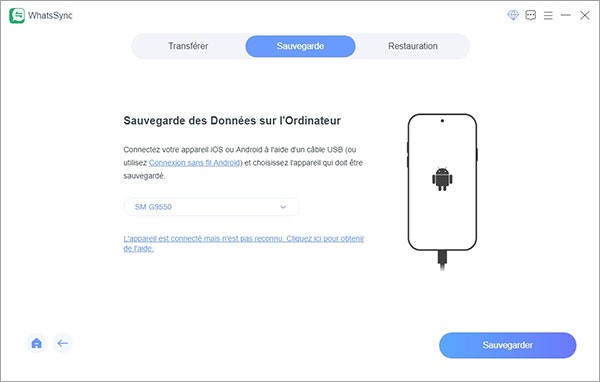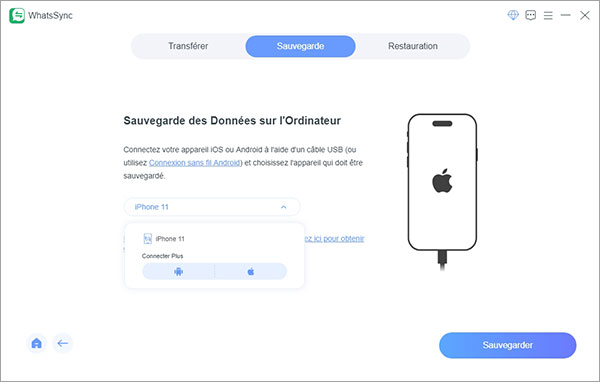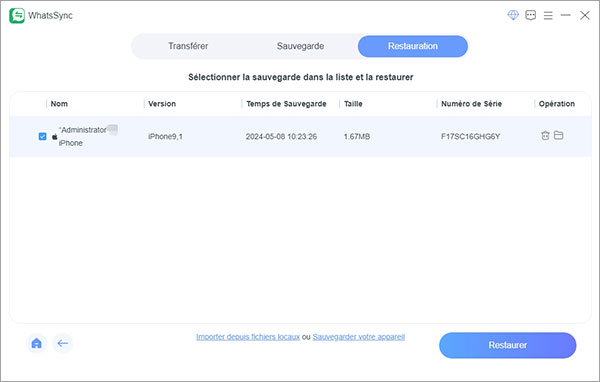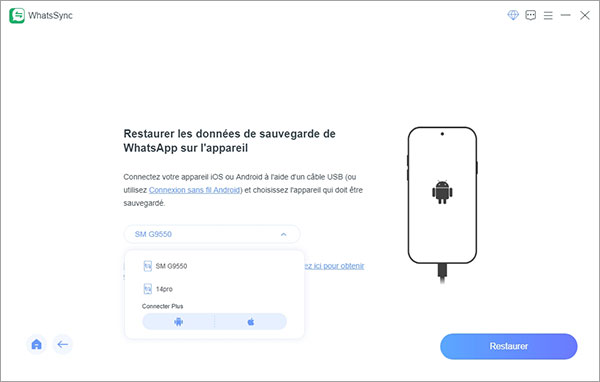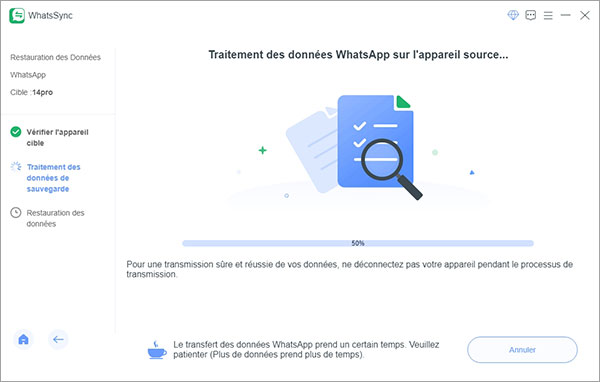Partie 2. Transférer WhatsApp entre iOS ou Android
Étape 1. Télécharger et installer Aiseesoft WhatsSync
Téléchargez et installez Aiseesoft WhatsSync et lancez-le sur votre ordinateur. Dans l'interface principale, choisissez WhatsApp et cliquez sur le bouton Démarrer.
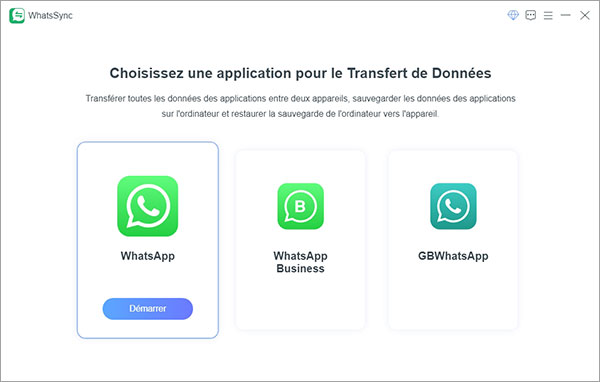
Étape 2. Connecter vos appareils
Connectez vos appareils iOS ou Android via des câbles USB ou utilisez une connexion sans fil (pour Android uniquement).
Pour les utilisateurs iOS, après avoir connecté un appareil iOS, appuyez sur Faire confiance à cet ordinateur sur votre iOS, puis saisissez le mot de passe de votre écran. Ensuite, votre iPhone sera connecté avec succès à votre ordinateur.
Remarque : Cette fonctionnalité nécessite qu'iTunes soit installé sur votre appareil iOS. Si vous ne l'avez pas installé, veuillez télécharger la dernière version d'iTunes sur le site officiel d'Apple.
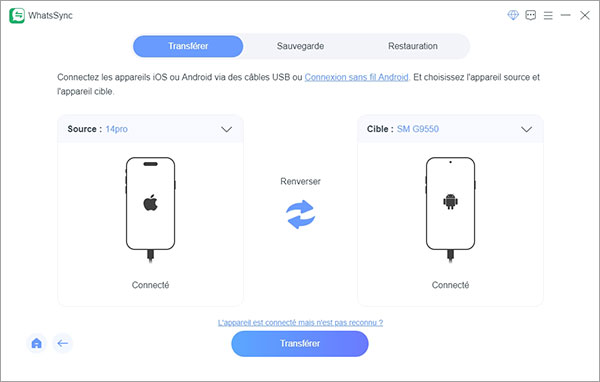
Étape 3. Activer le débogage USB sur Android
Pour les utilisateurs d'Android, après la connexion USB, appuyez sur Autoriser lorsque l'invite « Autoriser le débogage USB » apparaît. Si l'invite « Autoriser le débogage USB » ne s'affiche pas sur votre appareil, rebranchez votre téléphone Android et accédez à Paramètres > Options du développeur, désactivez le débogage USB, puis réactivez le débogage USB.
Ensuite, une invite d'installation apparaîtra sur votre téléphone Android. Appuyez sur le bouton Installer pour installer l'application MobieSync.
Après l'installation, appuyez sur le bouton Aller à autoriser pour permettre à MobieSync d'accéder à tous les fichiers. Enfin, cliquez sur le bouton Suivant pour continuer.
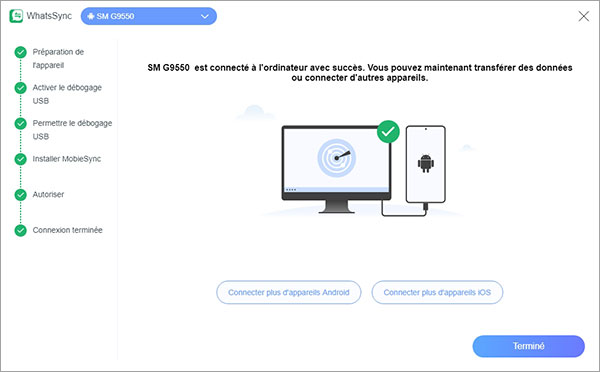
Étape 4. Sélectionner les périphériques source et cible
Cliquez sur la flèche déroulante à côté du nom de votre appareil pour choisir les appareils source et cible.
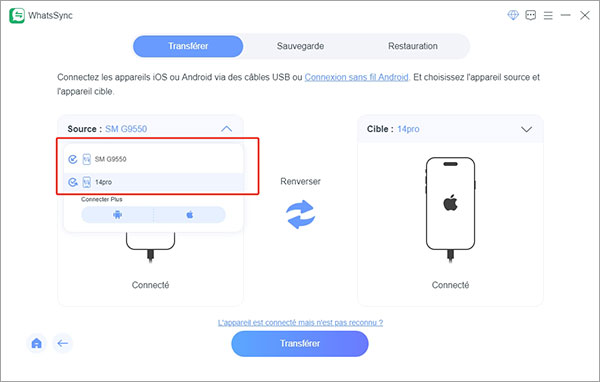
Étape 5. Transférer les données WhatsApp
Cliquez sur le bouton Transférer. Actuellement, le processus de transfert remplacera les données WhatsApp sur l'appareil cible. Si vous souhaitez conserver les données, cliquez sur le bouton Sauvegarder ou cliquez sur Continuer pour transférer les données directement.
1. Transférer WhatsApp d'iOS vers iOS
Étape 1. Assurez-vous que vos appareils iOS sont déverrouillés et que Localiser mon iPhone est désactivé.
Étape 2. WhatsSync vérifiera si vous avez installé WhatsApp. Ensuite, vous devez saisir votre mot de passe iTunes sur votre iPhone pour continuer le transfert.
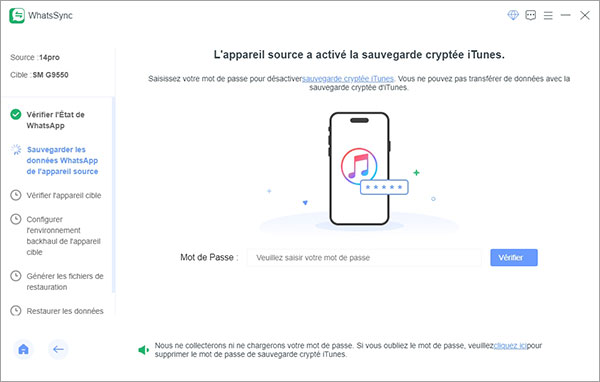
Étape 3. Attendez un moment pour laisser WhatsSync sauvegarder les données WhatsApp de l'appareil source et les transférer vers l'appareil cible.
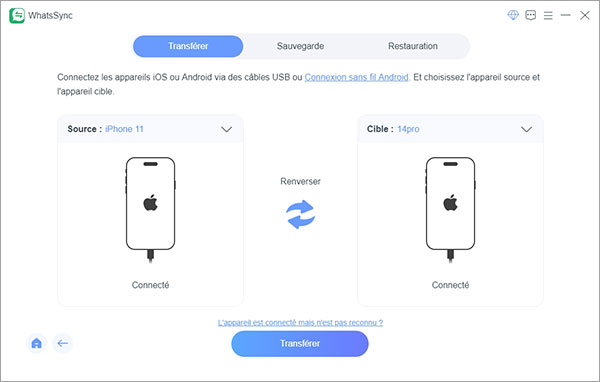
Étape 4. Une invite apparaîtra et vous devrez vous connecter à n'importe quel compte WhatsApp. Veuillez-vous connecter à WhatsApp et cliquer sur Connecté.
Étape 5. Une fois l'opération terminée, vous verrez l'invite de réussite et vous pourrez voir les données WhatsApp transférées après le redémarrage de votre iPhone. Cliquez sur le bouton Terminer et choisissez de conserver ou de supprimer les données de sauvegarde WhatsApp sur votre ordinateur.
2. Transférer WhatsApp d'Android vers iOS
Étape 1. Pour transférer les données avec succès, veuillez désactiver Localiser mon iPhone. Une fois les appareils connectés, laissez WhatSync vérifier l'état de WhatsApp sur votre appareil Android.
Suivez le guide dans WhatsSync pour vérifier si vous avez désactivé la sauvegarde cryptée de bout en bout dans WhatsApp. (Ouvrez WhatsApp sur votre téléphone Android, accédez à Paramètres > Chats > Sauvegarde de chat et appuyez sur le bouton Sauvegarder.)
Étape 2. Assurez-vous d'avoir désactivé la sauvegarde chiffrée de bout en bout. Si vous l'avez activé, veuillez d'abord l'éteindre. Cliquez sur le bouton Suivant dans WhatsSync pour continuer.
Étape 3. Ouvrez WhatsApp sur votre téléphone Android, appuyez sur Sauvegarde cryptée de bout en bout et choisissez plutôt Utiliser une clé de cryptage à 64 chiffres.
Étape 4. Cliquez sur Suivant dans WhatsSync et suivez les instructions pour générer votre clé à 64 chiffres sur votre Android, ensuite, appuyez sur Activer et appuyez sur Générer votre clé à 64 chiffres.
Une fois la clé générée, restez sur cette interface sur votre Android et cliquez sur le bouton Scanner dans WhatsSync. S'il ne parvient pas à scanner la clé, veuillez la saisir manuellement.
Étape 5. Sur votre téléphone Android, appuyez sur J'ai enregistré ma clé à 64 chiffres > Créer > Sauvegarde pour créer la sauvegarde cryptée de bout en bout. Cliquez sur Suivant dans WhatsSync et la sauvegarde des données WhatsApp à partir du périphérique source commence.
Étape 6. Connectez-vous à n'importe quel compte sur WhatsApp sur l'appareil cible. Sinon, les données WhatsApp seront vides après la restauration. Ensuite, cliquez sur Connecté.
Étape 7. Le transfert des données WhatsApp du téléphone Android vers l'appareil iOS commencera. Après un certain temps, les données WhatsApp seront transférées avec succès. Votre appareil iOS redémarrera immédiatement et vous pourrez visualiser les données WhatsApp transférées.
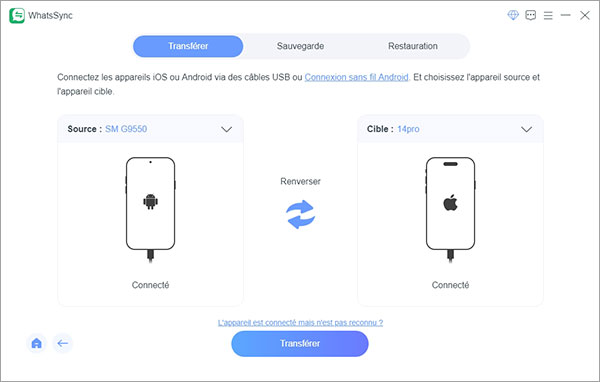
3. Transférer WhatsApp d'iOS vers Android
Étape 1. WhatsSync vérifiera automatiquement l'état de WhatsApp sur votre appareil iOS.
Étape 2. Entrez votre mot de passe d'écran sur votre iPhone pour continuer le transfert des données WhatsApp.
Étape 3. Le processus de transfert nécessite que vous installiez l'application WhatsApp sur votre Android via MobieSync. Appuyez sur Autoriser sur votre Android pour installer WhatsApp et accorder des autorisations pour WhatsApp. Pendant le processus, veuillez garder MobieSync au premier plan.
Étape 4. Ouvrez et connectez-vous à WhatsApp sur votre Android et activez les autorisations de stockage/photo et vidéos en accédant à Paramètres > Applications > WhatsApp > Autorisations > Autorisations de stockage/photo et vidéos.
Étape 5. Rouvrez WhatsApp et cliquez sur le bouton Suivant dans WhatsSync. La restauration des données WhatsApp sur l'appareil cible prend un certain temps. Une fois cela fait, une invite apparaîtra sur l'interface WhatsSync.
Étape 6. Téléchargez et installez la dernière version de WhatsApp sur votre Android et connectez-vous. Appuyez sur Continuer et autorisez WhatsApp à accéder à vos contacts, photos et autres médias. Ensuite, appuyez sur le bouton Restaurer pour restaurer vos messages et médias WhatsApp.
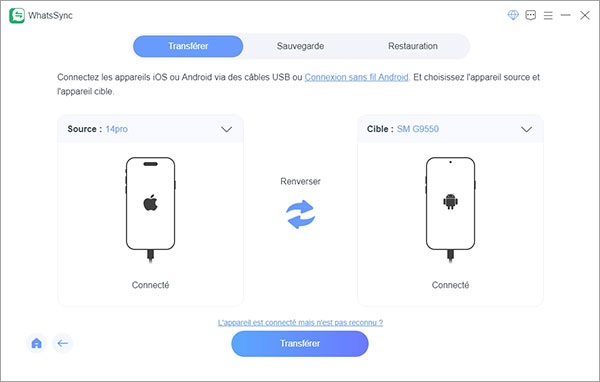
4. Transférer WhatsApp d'Android vers Android
Étape 1. Attendez un moment pour permettre à WhatsSync de vérifier si vous avez installé WhatsApp sur votre appareil source.
Étape 2. Ouvrez WhatsApp, accédez à Paramètres > Chats > Sauvegarde de chat > Sauvegarde pour vérifier si vous avez désactivé la sauvegarde cryptée de bout en bout. Si vous l'avez activé, veuillez l'éteindre.
Étape 3. Cliquez sur le bouton Suivant dans WhatsSync et suivez les étapes pour activer la sauvegarde cryptée de bout en bout.
Étape 4. Cliquez sur Suivant dans WhatsSync et utilisez une clé de cryptage à 64 chiffres pour sauvegarder les données sur votre Android. (Appuyez sur Clé de cryptage de bout en bout, puis sur Utiliser plutôt une clé de cryptage à 64 chiffres).
Étape 5. Passez à l'étape suivante dans WhatsSync et générez une clé de cryptage à 64 chiffres sur votre Android en appuyant sur Activer > Générer votre clé à 64 chiffres. Laissez votre Android rester sur l'interface de clé de cryptage à 64 chiffres et cliquez sur le bouton Scan dans WhatsSync.
Étape 6. Sur votre Android, appuyez sur J'ai enregistré ma clé à 64 chiffres > Créer > Sauvegarde. Ensuite, la sauvegarde des données WhatsApp de votre appareil source prend un certain temps.
Étape 7. Pour transférer avec succès les données WhatsApp, vous devez installer WhatsApp Messenger sur l'appareil cible. Ne vous connectez pas après l'installation.
Étape 8. Si vous êtes connecté à Google Drive, veuillez déconnecter et déconnecter WhatsApp Messenger pour transférer les données avec précision. Après la déconnexion, cliquez sur le bouton Déconnecté pour continuer. Si vous n'avez jamais utilisé Google Drive, cliquez sur Google Drive jamais utilisé.
Étape 9. Ouvrez WhatsApp sur votre appareil cible et suivez le guide sur l'interface WhatsSync pour saisir la clé de cryptage et restaurer les données WhatsApp. Après un certain temps, les données WhatsApp seront transférées avec succès vers votre appareil Android cible.
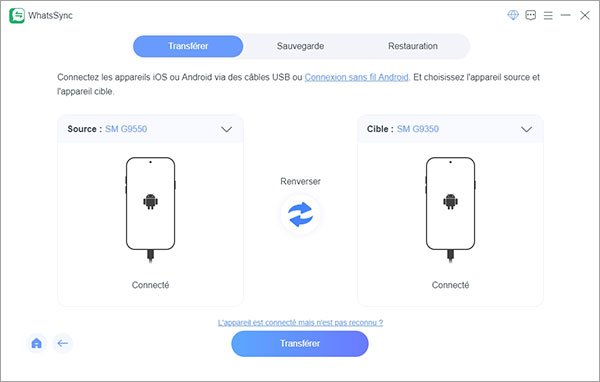
Partie 3. Sauvegarder WhatsApp
Étape 1. Connecter votre (vos) appareil(s)
Cliquez sur WhatsApp dans l'interface principale et choisissez Sauvegarde. Connectez votre iPhone ou Android via un câble USB, ou essayez la connexion sans fil pour connecter votre appareil Android.
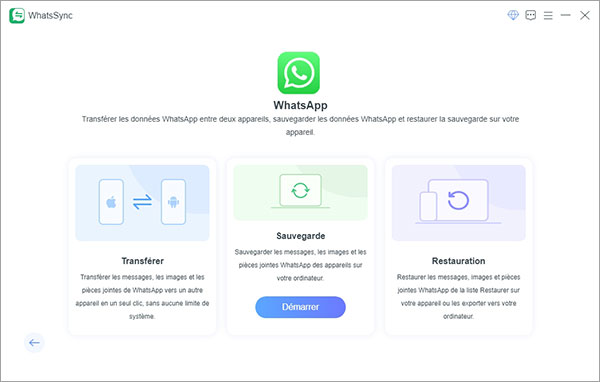
Étape 2. Sélectionner l'appareil
Sélectionnez l'appareil que vous souhaitez sauvegarder en cliquant sur la flèche déroulante. Cliquez sur le bouton Sauvegarder. Si c'est la première fois que vous effectuez une sauvegarde, vous serez invité à sélectionner un chemin de stockage de sauvegarde.
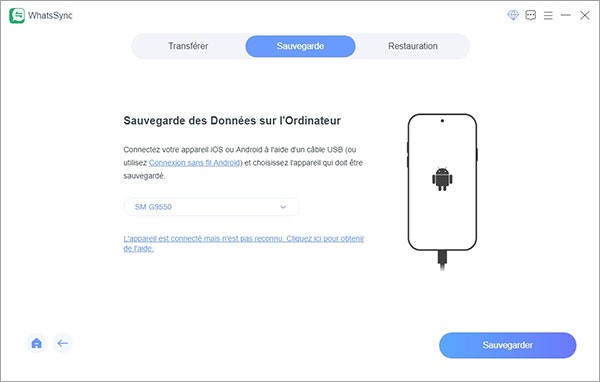
Étape 3. Sauvegarder les données WhatsApp
1. Sauvegarder les données WhatsApp sur Android
Étape 1. Ouvrez WhatsApp sur votre Android, accédez à Paramètres > Chats > Sauvegarde de chat > Sauvegarde et assurez-vous d'avoir désactivé la sauvegarde cryptée de bout en bout. Si vous l'avez activé, veuillez l'éteindre.
Étape 2. Cliquez sur le bouton Suivant dans WhatsSync. Sur votre Android, appuyez sur Sauvegarde chiffrée de bout en bout, puis sur Utiliser plutôt une clé de cryptage à 64 chiffres.
Étape 3. Sur votre téléphone Android, appuyez sur Activer et choisissez Générer votre clé à 64 chiffres. Restez sur l'interface et cliquez sur le bouton Scan dans WhatsSync. La clé à 64 chiffres apparaîtra dans WhatsSync.
Étape 4. Dans WhatsApp sur votre Android, appuyez sur J'ai enregistré ma clé à 64 chiffres > Créer > Sauvegarder.
Étape 5. WhatsSync commencera à sauvegarder vos données WhatsApp depuis votre Android. Une fois l'opération terminée, vous pouvez afficher les données de sauvegarde dans la liste Restauration à côté de la fonction Sauvegarde.
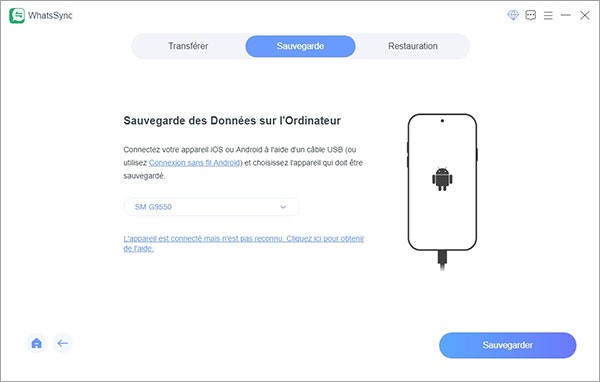
2. Sauvegarder les données WhatsApp sur iOS
Étape 1. Si votre appareil iOS a activé la sauvegarde cryptée iTunes, veuillez saisir le mot de passe iTunes dans WhatsSync pour la désactiver.
Étape 2. Si votre iOS est supérieur à iOS 13, vous devez saisir votre mot de passe d'écran sur votre iPhone. Pour les utilisateurs d'appareils dotés d'iOS 15.7.1 ou supérieur, vous devez saisir à nouveau le mot de passe.
Étape 3. Ensuite, WhatsSync commence à sauvegarder les données WhatsApp de votre iPhone. Une fois la sauvegarde terminée, vous verrez une invite indiquant que la sauvegarde est réussie. Pour afficher les fichiers de sauvegarde, vous pouvez accéder à la liste Restaurer, qui se trouve à côté de l'option Sauvegarde.
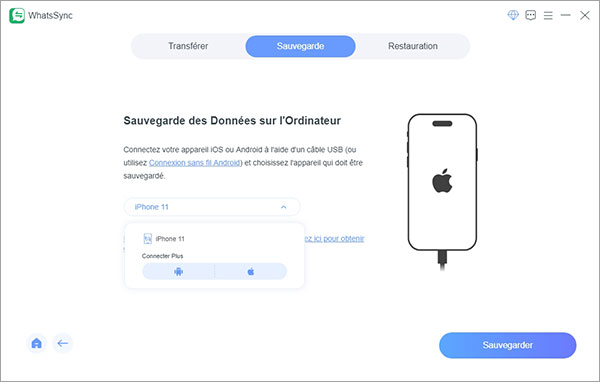
Partie 4. Restaurer WhatsApp
Étape 1. Choisir Restauration
Dans l'interface principale, sélectionnez WhatsApp et cliquez sur l'option Restauration. Sélectionnez la sauvegarde dans la liste Restaurer et cliquez sur Restaurer en bas.
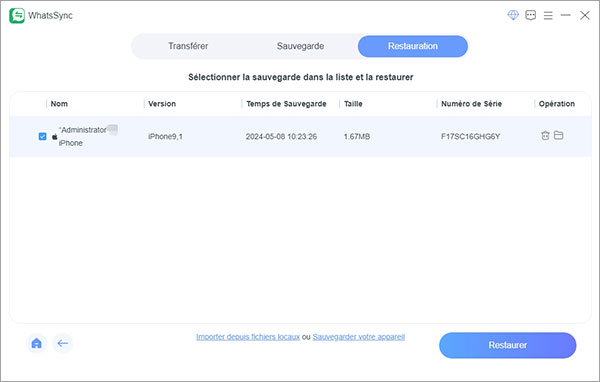
Étape 2. Connecter votre appareil
Utilisez un câble USB pour connecter votre appareil iOS ou Android à votre ordinateur, ou essayez la connexion sans fil Android, sélectionnez l'appareil cible en cliquant sur la flèche déroulante, puis cliquez sur Restaurer.
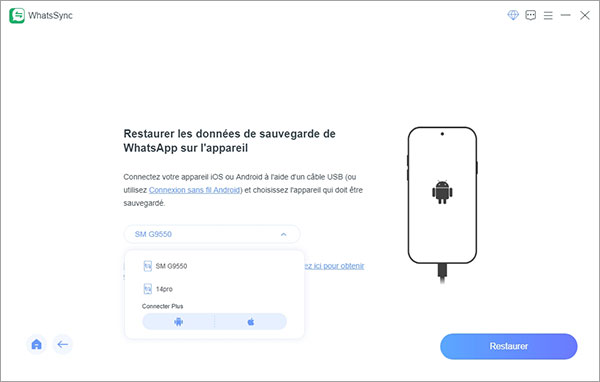
Étape 3. Restaurer les données WhatsApp
1. Restaurer WhatsApp d'Android vers Android
Étape 1. Installez WhatsApp sur l'appareil cible, mais ne vous connectez pas à WhatsApp après l'installation.
Étape 2. Le traitement et la restauration des données WhatsApp prennent un certain temps. Si vous avez déjà utilisé Google Drive, veuillez connecter à Google Drive et déconnecter WhatsApp Messenger pour restaurer les données avec précision. Si vous n'avez jamais utilisé Google Drive, cliquez simplement sur Google Drive jamais utilisé et continuez.
Étape 3. Suivez le guide sur WhatsSync pour restaurer les données WhatsApp sur votre appareil Android.
Étape 4. Entrez la clé de cryptage à 64 chiffres et cliquez sur OK pour continuer.
Étape 5. Attendez un moment pour permettre à WhatsSync d'analyser et de reconstruire les données. Une fois l'opération terminée, vous verrez l'invite indiquant un transfert réussi.
2. Restaurer WhatsApp d'iOS vers Android
Étape 1. Installez WhatsApp selon l'invite sur votre Android et accordez les autorisations pour WhatsApp.
Étape 2. Suivez le guide dans WhatsSync pour vous connecter à WhatsApp.
Étape 3. Accédez à Paramètres > Applications > WhatsApp > Autorisations et activez l'autorisation Stockage/Photos et vidéos.
Étape 4. Ensuite, WhatsSync traitera et restaurera les données WhatsApp, ce qui peut prendre un certain temps.
Étape 5. Si vous avez utilisé Google Drive, connectez-vous à Google Drive, déconnectez WhatsApp et cliquez sur le bouton Déconnecté. Si vous ne l'avez jamais utilisé, cliquez sur Google Drive jamais utilisé pour continuer.
Étape 6. Attendez un moment et vous pourrez voir les données WhatsApp transférées.
3. Restaurer WhatsApp vers iOS
Étape 1. Pour restaurer correctement les données WhatsApp, vous devez d'abord désactiver Find My iPhone sur votre appareil cible.
Étape 2. WhatsSync a besoin d'un certain temps pour traiter les données WhatsApp.
Étape 3. Connectez-vous à n'importe quel compte sur WhatsApp sur votre appareil cible. Sinon, les données WhatsApp seront vides après la restauration.
Étape 4. Attendez un moment et les données WhatsApp seront restaurées avec succès sur votre iPhone cible. Votre appareil iOS redémarrera automatiquement. Après cela, vous pouvez vérifier les données restaurées.
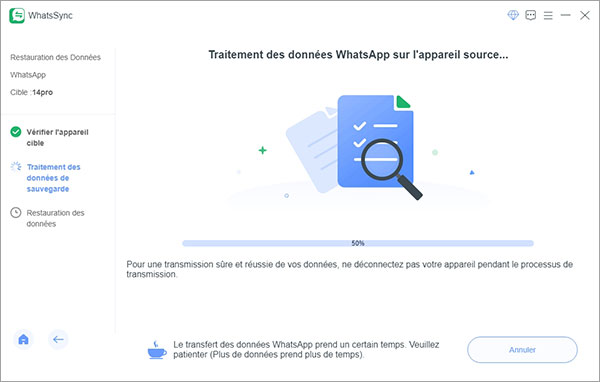
Après avoir acheté la version pro d'Aiseesoft WhatsSync, vous pouvez l'utiliser sans aucune entrave ni restriction. Si vous avez d'autres besoins d'achat, vous pouvez consulter cette page : La service de Licences en volume d'Aiseesoft WhatsSync.