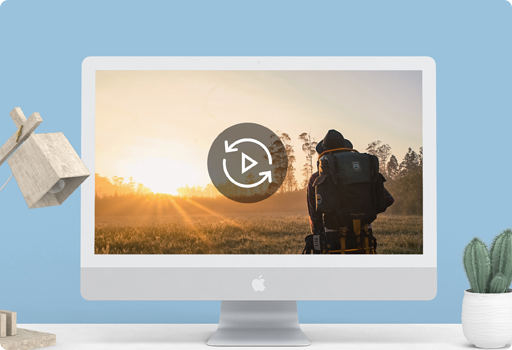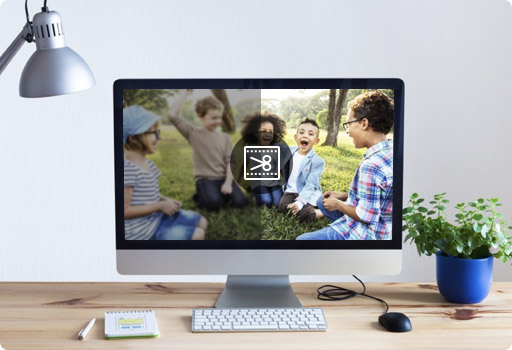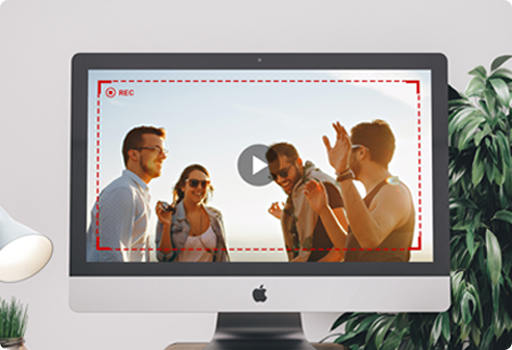MTS est le format de fichier couramment utilisé pour les vidéos HD. Il prend en charge la résolution 1080i x 720p mais sa taille de fichier n'est pas si énorme. MTS est un format qui est couramment utilisé dans les vidéos AVCHD. AVCHD est synonyme de Advanced Video Coding High Definition et ce sont les fichiers qui sont normalement gravés sur les disques Blu-ray pour une utilisation ultérieure. Les fichiers AVCHD sont basés sur le codec MPEG-4.
Il existe d'autres variations et extensions du fichier MTS et ceux-ci sont M2TS et TS. En général, tous sont des conteneurs de médias qui peuvent contenir des fichiers vidéo, audio et d'autres fichiers. Ils supportent H.262, H.264, et la compression vidéo SMPTE VC-1. En ce qui concerne le format audio, il utilise Dolby Digital, DTS, ou Linear PCM.
Les avantages d'utilisation de ce fichier sont une expérience de visionnement HD, un son de haute fidélité, et une compression de codage avancée. Le fichier MTS est hautement compatible avec presque tous les lecteurs Blu-ray.
2. Comment lire les fichiers MTS ?
Les fichiers MTS sont populairement utilisés pour les lecteurs HD, les caméscopes et les appareils similaires. Comme un conteneur audio-vidéo pour les disques Blu-ray, MTS est un meilleur choix pour les téléspectateurs de films méticuleux et créateur vidéo fait maison. Toutefois, pas tous les lecteurs multimédias prennent en charge la lecture du fichier MTS. Et c'est où se trouvent la plupart des questions. C'est pourquoi vous avez besoin d'un programme tel que Aiseesoft MTS Convertisseur à convertir votre fichier MTS vers d'autres formats populaires.
3. Quel est la configuration requise pour ce MTS Convertisseur ?
Si vous souhaitez exécuter ce convertisseur MTS sur votre PC, voici la configuration requise :
• OS pris en charge : Windows 11, Windows 10, Windows 8.1, Windows 8, Windows 7, Windows Vista, Windows XP (SP2 ou version ultérieure)
• Processeur : 1GHz Intel/AMD CPU ou plus
• RAM : 1G RAM ou plus
4. Où puis-je télécharger ce Convertisseur MTS ?
5. Quel est la différence entre la version d'essai et la version d'enregistrement de ce programme ?
La version d'essai et la version enregistrée sont le même produit et possèdent les mêmes fonctions, à l'exception des limitations ci-dessous :
1) Pour un fichier plus de 5 minutes, vous ne pouvez convertir que 5 minutes.
2) Pour un fichier moins de 5 minutes, vous ne pouvez convertir que la moitié.
Après l'achat du logiciel, vous recevrez un code d'enregistrement pour vous inscrire à notre logiciel. Comme notre utilisateur enregistré, vous aurez le droit d'obtenir le service de mise à jour gratuite et de profiter le soutien technique complet de notre part. En outre, on offre des réductions spéciales pour nos clients enregistrés.
6. Comment faire pour enregistrer votre logiciel après avoir reçu le code ?
Tout d'abord, veuillez démarrer le programme après le téléchargement et cliquer sur "Aide > Enregistrement…" pour ouvrir l'interface "Enregistrement". Puis copier et coller votre code de licence et le nom d'utilisateur dans les zones correspondantes pour vous inscrire. Enfin, vous obtiendrez la version complète.
7. Comment commencer avec ce logiciel ?
Vous avez juste besoin de cliquer sur le bouton "Ajouter Fichier" pour charger des fichiers vidéo dans le logiciel, sélectionner le format vidéo et puis cliquer sur le bouton "Convertir" pour commencer la conversion. Vous pouvez également modifier votre vidéo ou ajuster l'effet vidéo avant la conversion.
8. J'ai besoin seulement d'un segment de mon fichier. Est-ce possible ?
Pour couper un segment à partir d'un fichier audio, vous pouvez suivre les étapes ci-dessous.
Cliquez sur « Trim » à côté du bouton « Effet ». Dans la fenêtre pop-up, faites glisser le curseur sur la barre du processus pour définir le début et la fin du segment que vous voulez, et puis, cliquez sur « OK » pour enregistrer ces changements. Vous pouvez aussi couper n'importe quel segment par régler directement le début et la fin précis.
9. Pourquoi le programme n'a pas pu charger les fichiers ?
a. Assurez-vous que le format de fichier est pris en charge.
b. Assurez-vous que le fichier vidéo n'est pas endommagé.
c. Assurez-vous que les fichiers peuvent bien être lus sur l'ordinateur, sauvegardez-les sur un disque local avec un nom simple, comme C: usertest.MTS.
Si cela ne fonctionne pas, Veuillez nous contacter à support@aiseesoft.fr et nous envoyer une copie d'un fichier que vous utilisez pour l'analyse.
10. Comment obtenir la meilleure qualité pour le fichier vidéo de sortie ?
Sélectionnez le format H.264 dans la liste déroulante du « Profil ». Mais il faudrait noter que cela va prendre plus de temps pour la conversion par comparaison avec d'autres formats de sortie. Par ailleurs, élever les bitrates vidéo/audio peut aussi entraîner des différences.
11. Comment faire pour fusionner plusieurs vidéo en un fichier ?
Après avoir ajouté des vidéos dans ce programme, cochez les vidéos à joindre et cochez la case « Fusionner en un seul fichier ». Attendez un peu, vous allez obtenir un seul fichier à partir des vidéos sélectionnées.
12. Je veux capturer l'image actuelle de mon film, est-ce possible et comment réaliser ?
Ce produit offre les fonctions d'aperçu et de capture d'écran. Il vous permet de prévisualiser la vidéo orginale et l'effet de la vidéo de sortie simultanément.
Dans la fenêtre d'aperçu, vous êtes capable de capturer votre image favorite. Vous pouvez l'enregistrer sous formats JPEG, PNG ou BMP.
Il vous permet d'établir un dossier de sortie, sinon, les images vont être enregistrées dans le dossier par défaut.
13. Comment créer un profil personnel ?
En plus des profils de sortie dans la liste déroulante, il existe le bouton « Enregistrer sous », si vous voulez enregistrer le profil que vous définissez, vous pouvez cliquer sur « Enregistrer sous » pour le renommer et puis l'enregistrer. Il va être marqué comme favori et présenté sous la catégorie « Personnaliser » dans la liste des profils de sortie.
14. Comment obtenir la piste audio dont j'ai besoin dans la vidéo convertie ?
S'il existe multiples pistes audio dans le fichier vidéo source, vous pouvez sélectionner la piste audio que vous préférez dans la liste déroulante des pièces audio.
Par exemple, si les fichiers vidéo possèdent deux sources audio, respectivement en anglais et français, choisissez la piste audio en français dans la liste si vous voulez la piste française après la conversion.
Après la conversion, le fichier vidéo converti va garder la piste que vous avez choisie.
15. Puis-je modifier la luminosié et le contraste pour l'image de la vidéo ?
Ce programme vous permet de modifier la luminosité, le contraste, et d'autres paramètres des vidéos facilement. Juste sélectionnez le fichier vidéo dont vous avez besoin et cliquez sur « Edition » > « Effet » dans la barre d'outils pour ouvrir la fenêtre « Effet ». Ici, vous pouvez ajuster les valeurs de lunimosité/contraste/saturation selon vos besoins.
16. Comment réduire la taille du fichier de sortie ?
La taille du fichier de sortie dépend de la longueur et des paramètres de sortie. Pour réduire la taille du fichier de sortie, cliquez sur le bouton Paramètres.
Si vous voulez une taille moins petite, vous pouvez sélectionner les paramètres moins hauts dans la fenêtre, y compris bitrate, résolution, cadence de diffusion, etc.
Notez que les paramètres de sortie moins hauts vont réduire la qualité des vidéos de sortie.
17. Comment faire pour accélérer la conversion ?
A : Il existe bien quelques facteurs qui vont influencer la duration de conversion.
a. La longueur et la taille du fichier original.
b. Paramètres pour les fichiers de sortie.
c. La configuration requise.
B : Voici des conseils qui peuvent accélérer la conversion :
a. Cachez la prévisualisation lors de la conversion.
b. Ne faites pas d'autres opérations sur votre ordinateur durant la conversion.
c. Choisissez une destination pour le fichier de sortie, enregistrez la vidéo de sortie sur votre ordinateur.
d. Si vous choisissez un paramètres supérieur pour la résolution et la cadence de diffusion, il va prendre plus de temps.
e. La vitesse de conversion est relative avec les paramètres du profil. Convertir une vidéo en vidéo HD ou vidéo générale va passer du temps différent et apporter les tailles diffférentes. Si vous voulez accélérer la conversion, réduisez la résolution et le bitrate vidéo, mais notez que cela va aussi influencer la qualité vidéo.
18. Pourquoi existe-il une barre noire dans les fichiers vidéo convertis et comment faire pour la supprimer ?
En général, le problème de la barre noire apparaît si le radio d'aspect de la vidéo de sortie est différet de la vidéo source, ou que le radio d'aspect du fichier converti ne s'adapte pas à votre lecteur média. Vous pouvez suivre les étapes suivantes pour enlever la barre noire dans les fichiers convertis.
A. Si le radio d'aspect de la source vidéo est ce que vous voulez, cliquez sur le bouton « Paramètres » pour ouvrir la fenêtre des paramètres du profil, et puis, réglez le « Radio d'aspect » comme « Auto ». Vous avez aussi besoin de sélectionner « Edition » > « Rogner », et de régler « Garder le Radio d'aspect » comme « Original ». Enfin, vous pouvez définir la zone que vous voulez avec votre souris sur la fenêtre d'aperçu.
B. Si le radio d'aspect du fichier source n'est pas ce que vous voulez, sélectionnez la résolution demandée dans la fenêtre des paramètres du profil et réglez « Mode Zoom » comme « Plein écran ». Il faut rogner votre vidéo s'il existe une barre noire dans la vidéo originale.
S'il ne fonctionne pas encore, chargez le fichier vidéo dans le programme et envoyez-nous les captures d'écran ci-dessous :
a. Fichier > Propriétés
b. Paramètres > la fenêtres des paramètres
c. Edition > la fenêtre Rogner pour les paramètres de sortie sélectionnés
19. Comment upload des fichiers sur le serveur FTP ?
FTP est un plate-forme pour nos clients d'envoyer fichiers gros pour notre test. Vous pouvez le télécharger sur le site et entrez le nom d'utilisateur et mot de passe comme suivant:
1. télécharger le logiciel sur https://filezilla.fr/
2. mettre hôte en tant que: ftp:// 209.62.4.244
nom d'utilisateur: "upload" (sans les guillemets)
Mot de passe: " (z53P;}c$0ds" (sans les guillemets)
Une fois que vous l'envoyer à notre serveur, Veuillez nous dire le nom du fichier dans le même temps. Nous allons le télécharger dès que possible.
20. Comment faire pivoter la vidéo ?
Pour le moment, ce programme ne supporte pas encore cette fonction. On va l'ajouter dans le renouvellement suivant.
21. Comment renommmer le fichier avant la conversion ?
Deux moyens à votre choix :
A. Double cliquez sur le nom du fichier dans la liste des fichiers, et puis, saisissez un nouveau nom.
B. Faitez un clic droit sur le fichier à convertir, sélectionnez « Renommer » dans le menu, et puis, saisissez un nouveau nom.
Note : Si vous voulez fusionner plusieurs fichiers en un seul, ce n'est pas nécessaire de renommmer tous les titres un par un. Il faut juste renommer le fichier fusionné.

 Essai Gratuit
Essai Gratuit Essai Gratuit
Essai Gratuit
 MTS Convertisseur
MTS Convertisseur