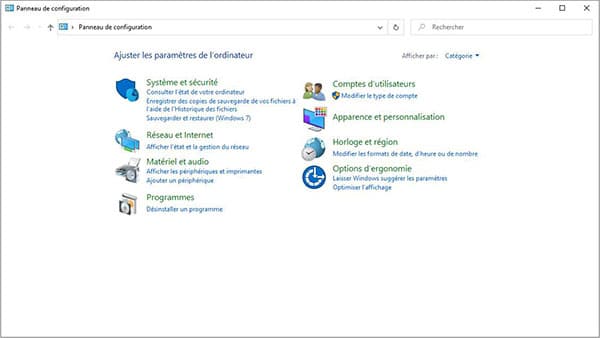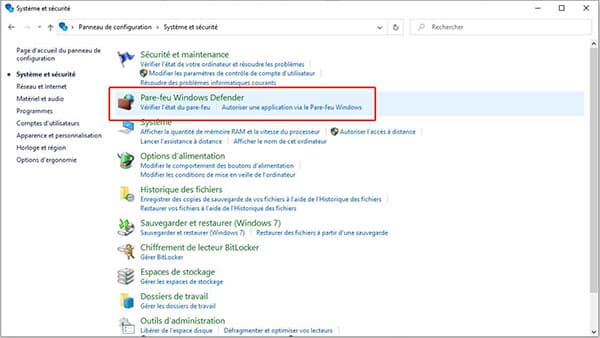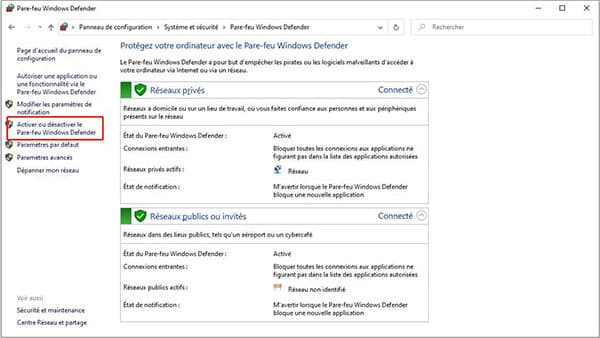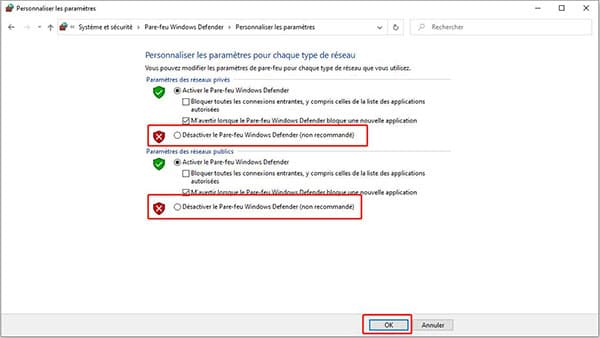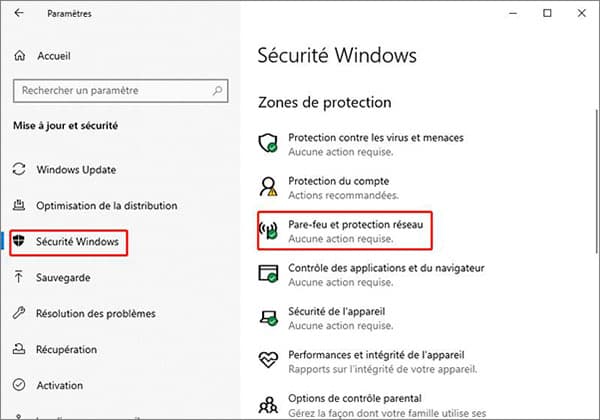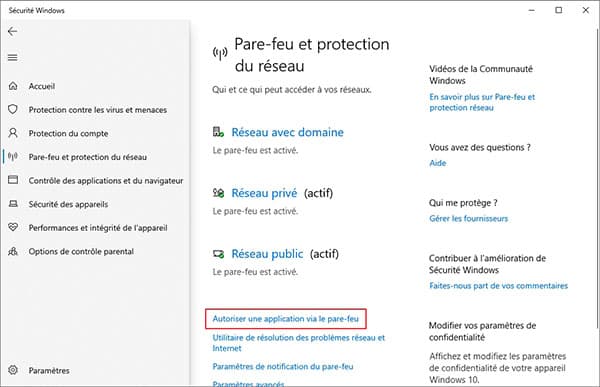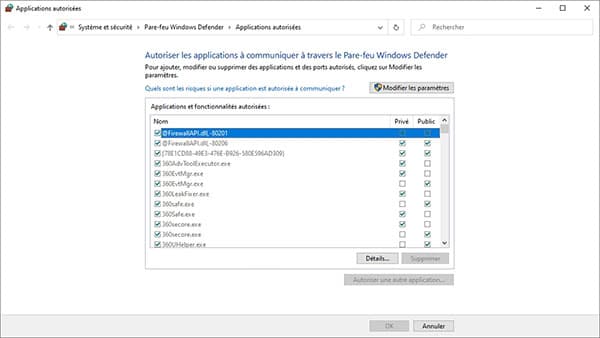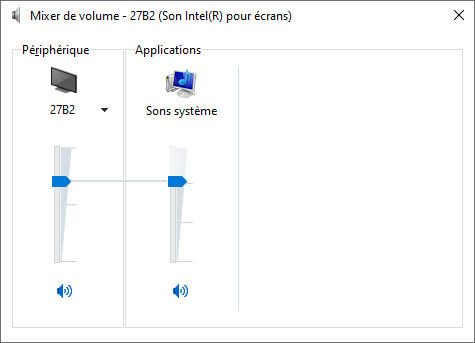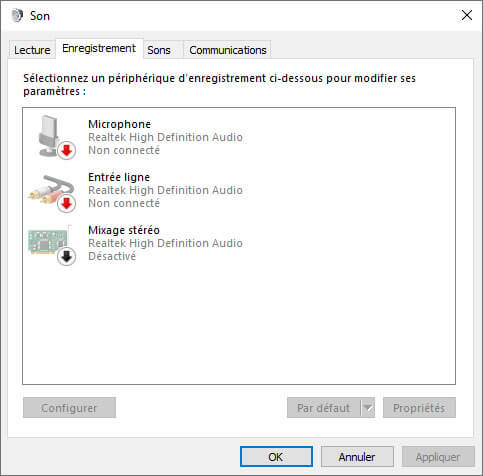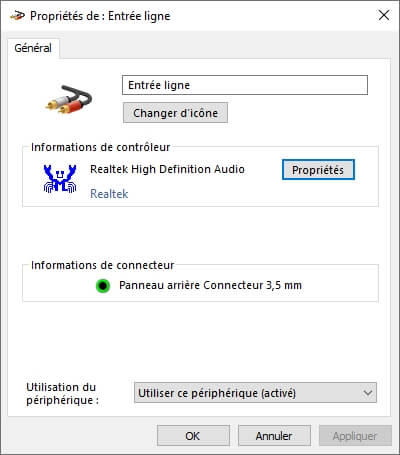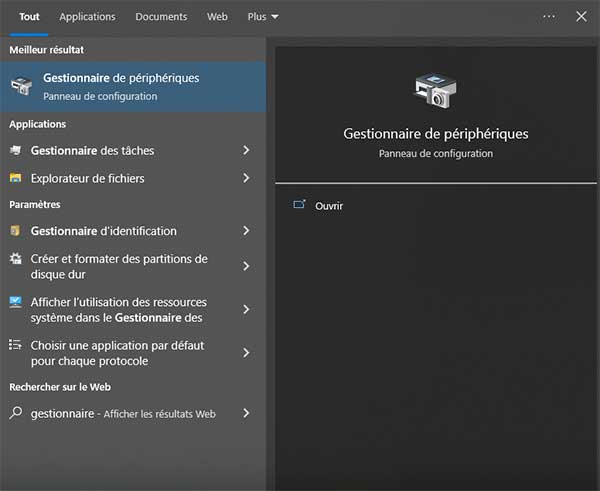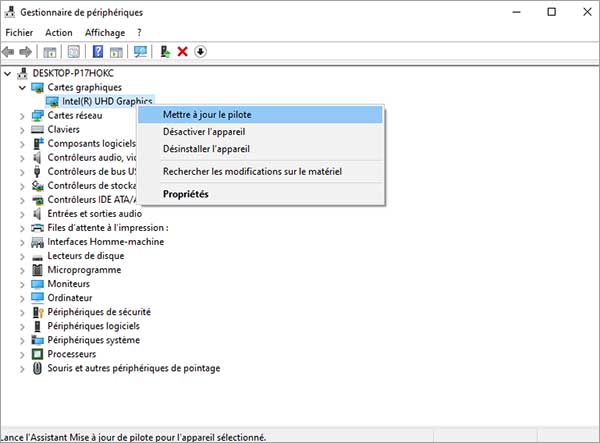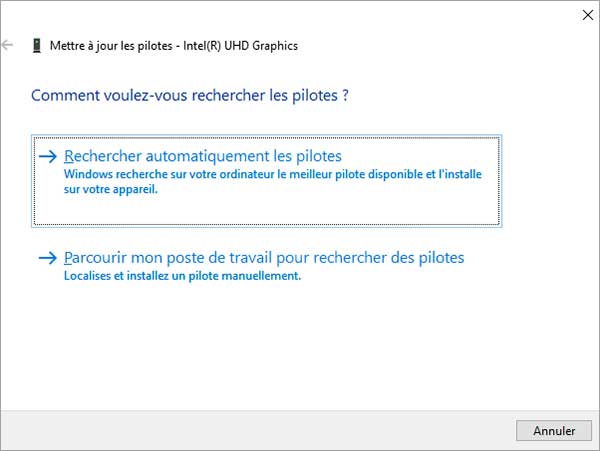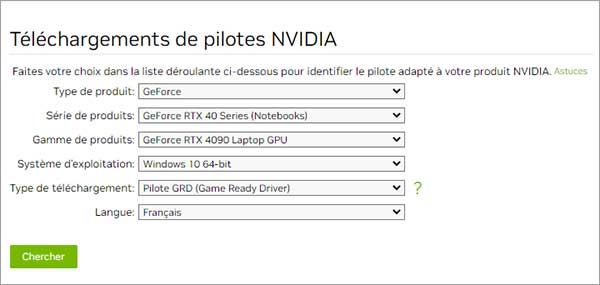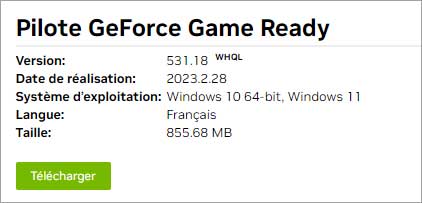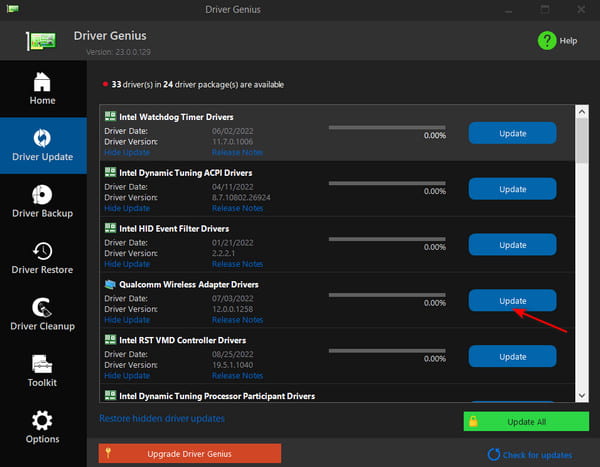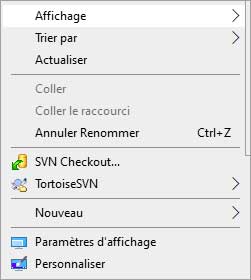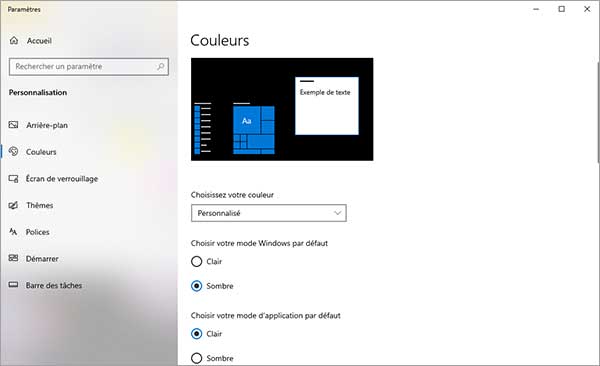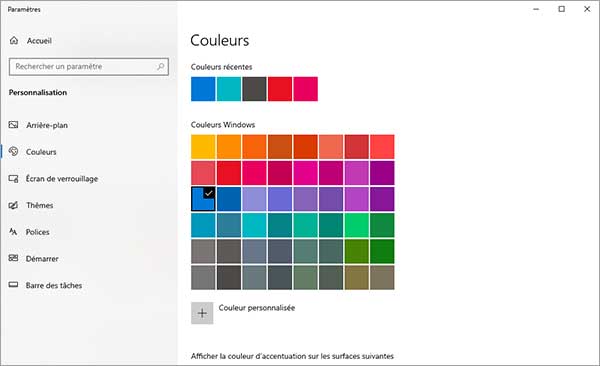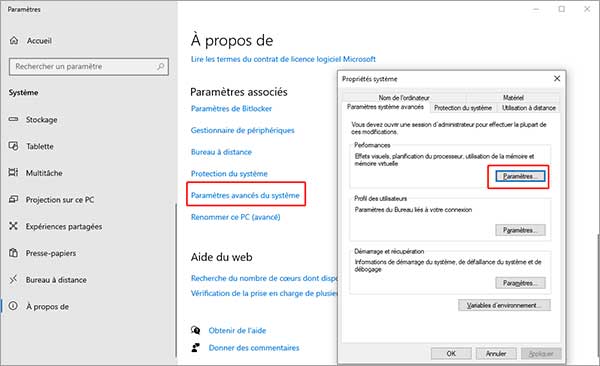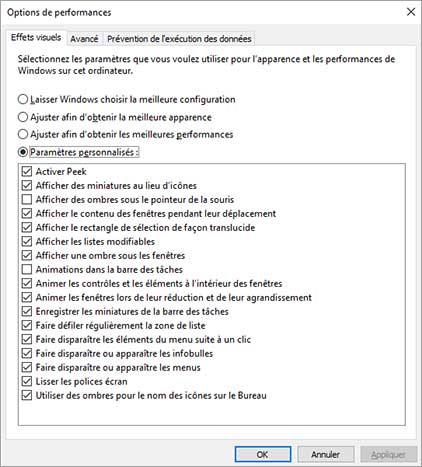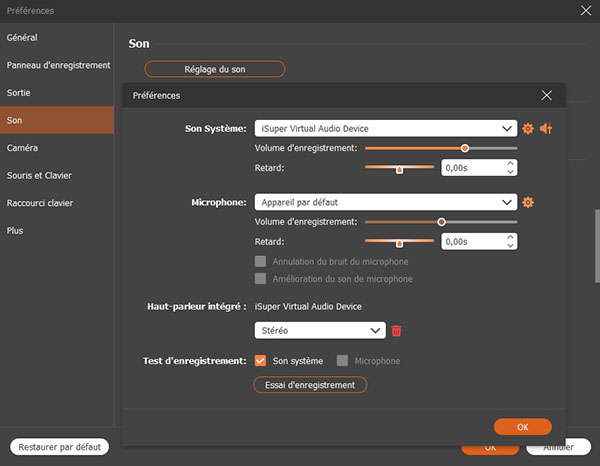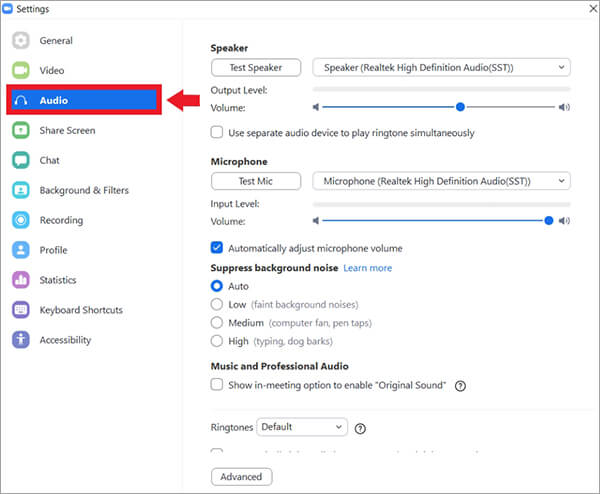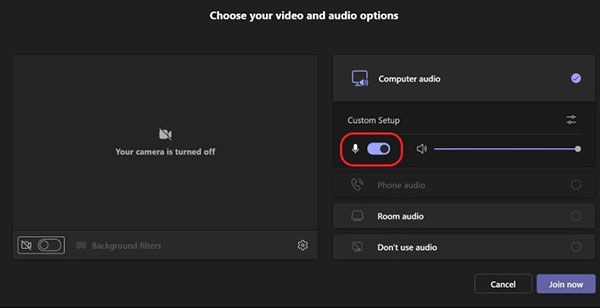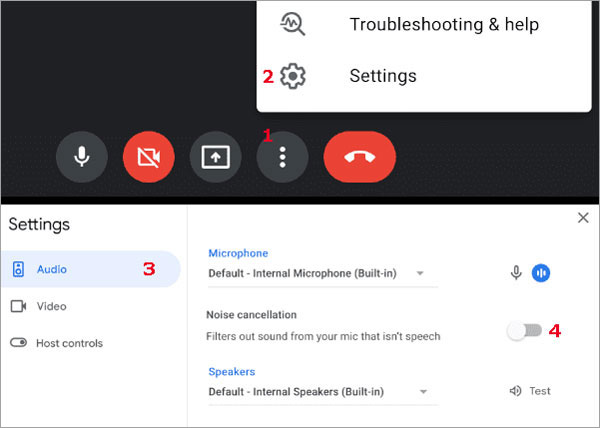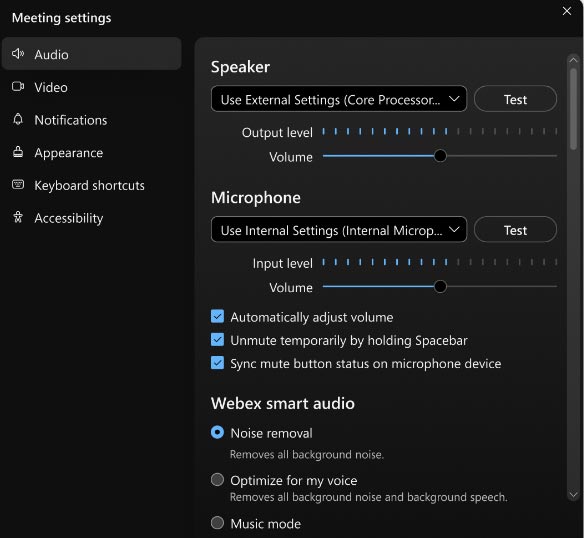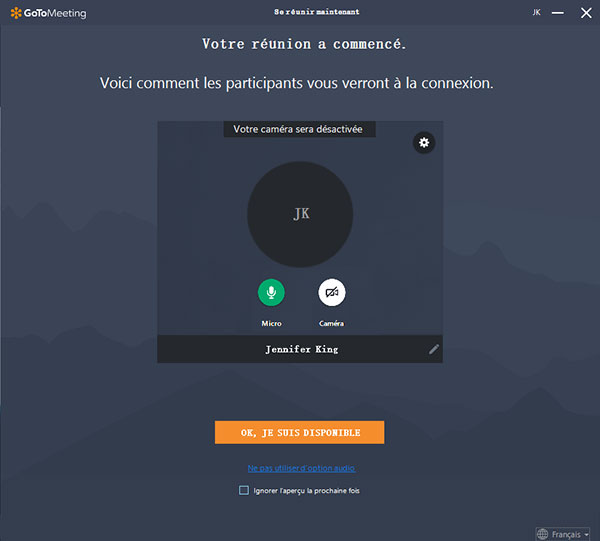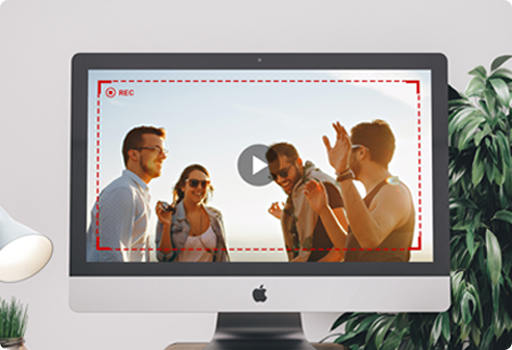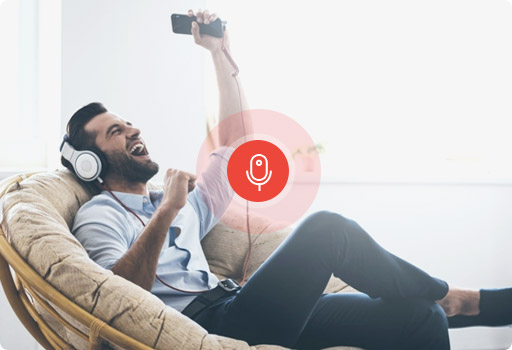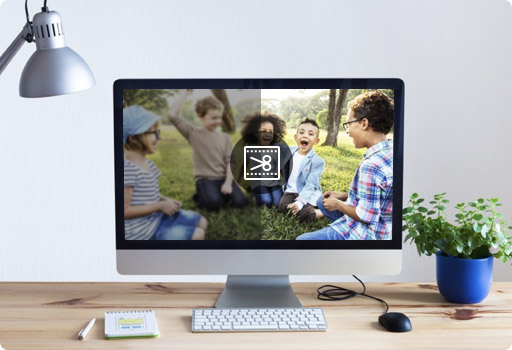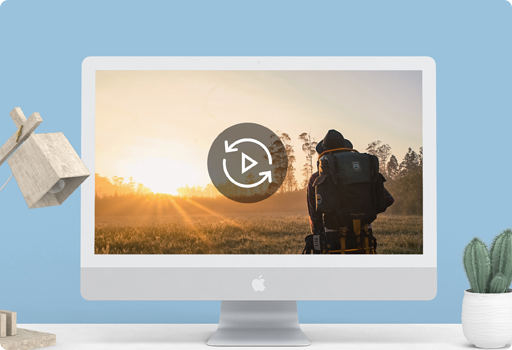10. Comment enregistrer une réunion avec du son ?
Si vous souhaitez enregistrer une réunion telle que Zoom, Microsoft Teams, Google Meet, Webex, GoToMeeting, etc. avec du son, il faut s'assurer que le périphérique audio enregistré par Aiseesoft Screen Recorder est le même que le périphérique audio de la réunion. Ci-dessous, on va vous montrer comment ajuster les paramètres audio étape par étape.
Sur Aiseesoft Screen Recorder
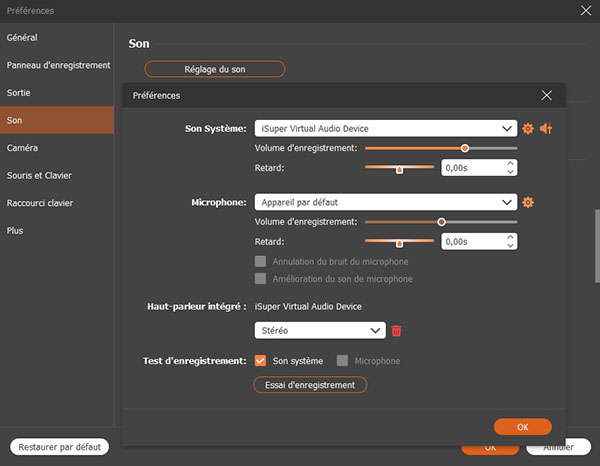
1. Lancez Aiseesoft Screen Recorder et cliquez sur « Paramètres » > « Réglages de l'enregistrement ». Faites défiler l'écran vers le bas et cliquez sur « Son ».
2. Sélectionnez le périphérique de sortie approprié dans la liste déroulante « Son Système » et « Microphone ». Cliquez sur "OK" pour enregistrer les paramètres.
3. Activez les options d'enregistrement de « Son Système » et « Microphone » et cliquez sur « REC ». Vous pouvez maintenant commencer à enregistrer la réunion.
1. Zoom
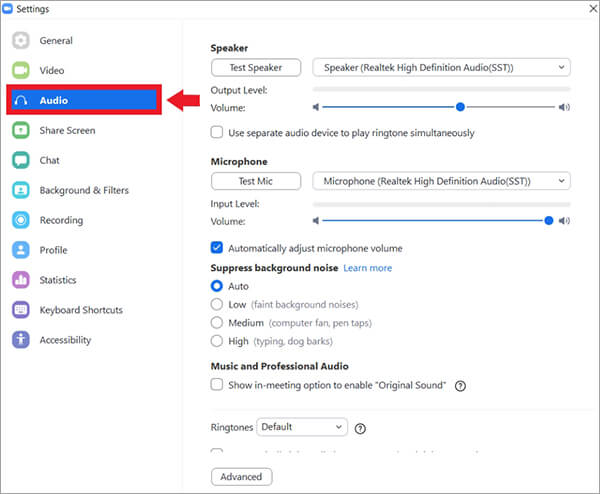
1. Ouvrez Zoom sur votre ordinateur et cliquez sur la photo de profil > « Paramètres ».
2. Cliquez sur « Audio » dans la colonne de gauche. Sous « Haut-parleurs » et « Microphone », vous pouvez afficher ou modifier le périphérique de sortie dans Zoom.
2. Microsoft Teams
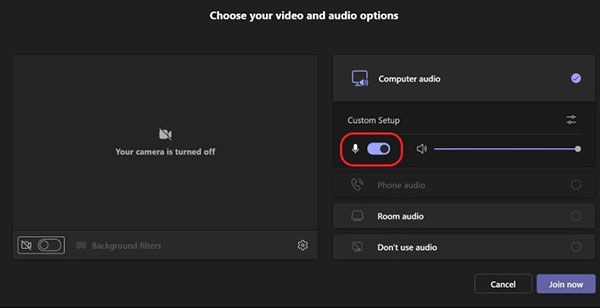

1. Lancez Microsoft Teams et cliquez sur « Plus » > « Paramètres ».
2. Cliquez sur « Appareils », ici vous pouvez afficher et modifier les appareils audio, le haut-parleur et le microphone. Assurez-vous que les appareils audio sont les mêmes que ceux enregistrés avec Aiseesoft Screen Recorder.
3. Google Meet
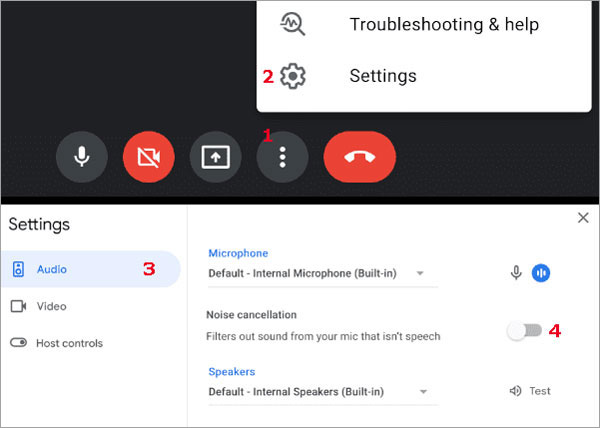
1. Ouvrez Google Meet dans Google Chrome et cliquez sur l'option d'engrenage en haut à droite pour ouvrir les paramètres.
2. Cliquez sur « Audio » à gauche et sélectionnez le bon haut-parleur ou le bon microphone.
Alternativement, pendant la conférence, vous pouvez cliquer sur l'option à trois points en bas et sélectionner « Paramètres » pour accéder aux paramètres audio.
4. Webex
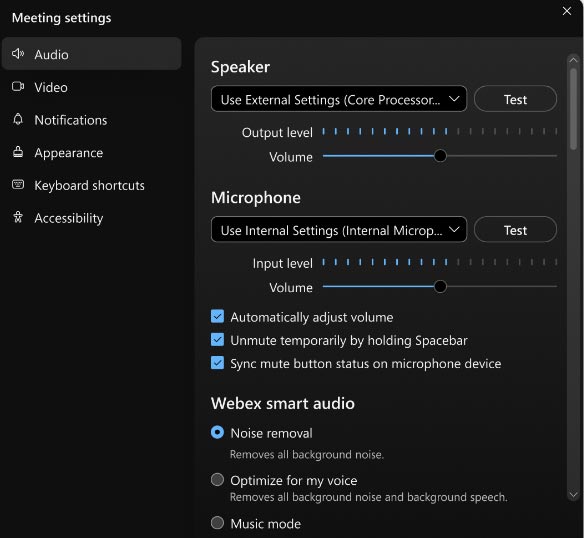
1. Démarrez Webex et cliquez sur « Paramètres » en bas à gauche.
2. Cliquez sur « Audio » à gauche, ici vous pouvez sélectionner le haut-parleur et le microphone. Vous pouvez utiliser la version d'essai pour vous assurer que la sortie audio fonctionne correctement.
5. GoToMeeting
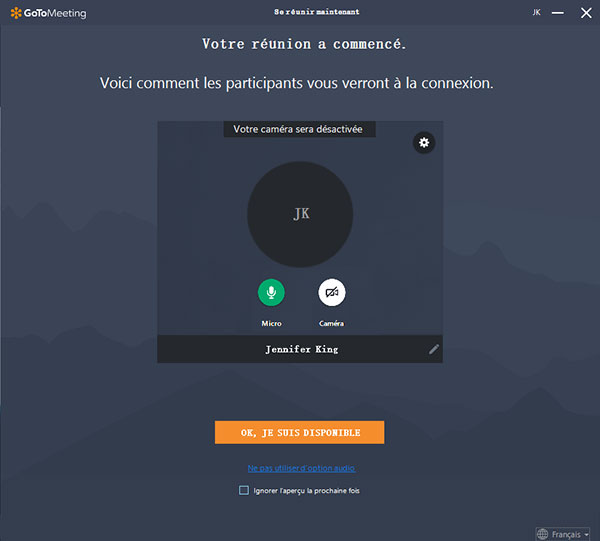
1. Ouvrez GoToMeeting, cliquez sur la photo de profil en haut à droite et sélectionnez « Paramètres ».
2. Cliquez sur « Audio » pour sélectionner le haut-parleur et le microphone souhaités. Lorsque vous démarrez une nouvelle réunion, vous pouvez configurer le périphérique audio.