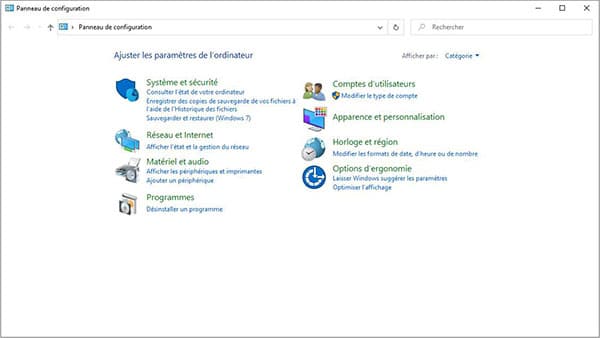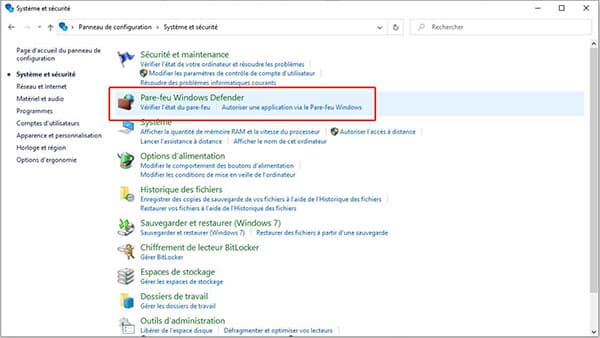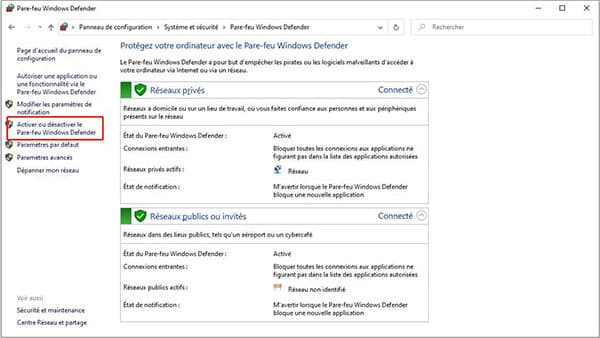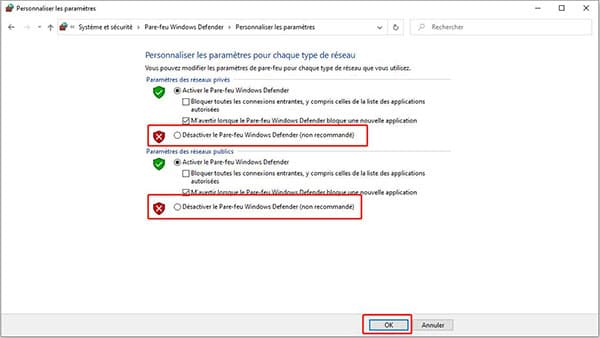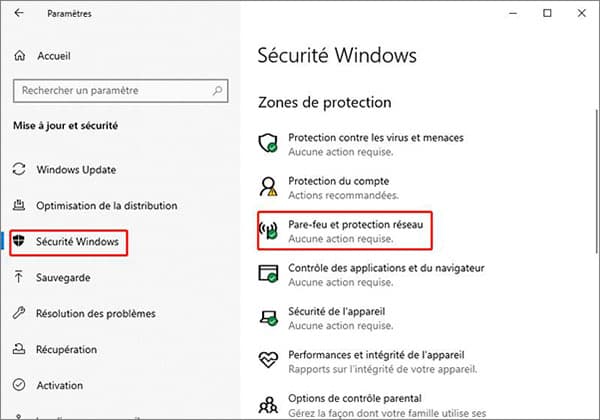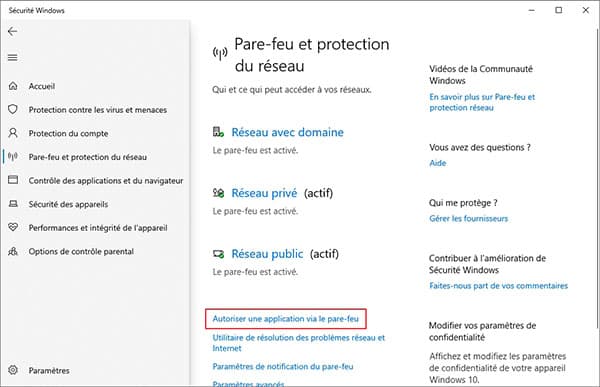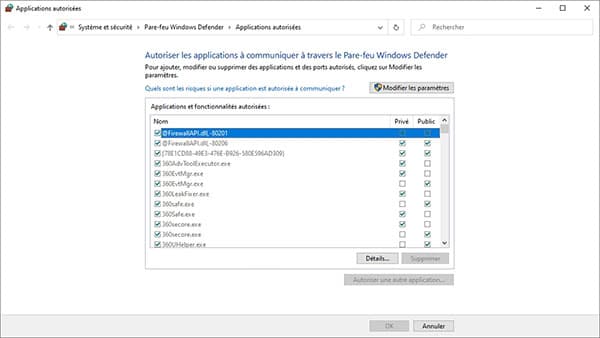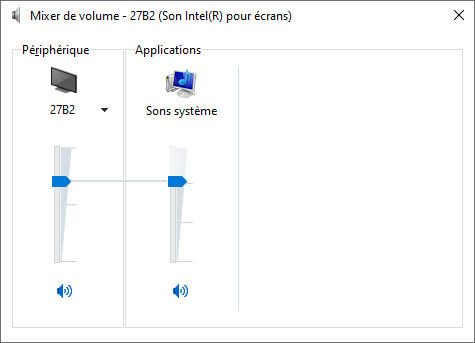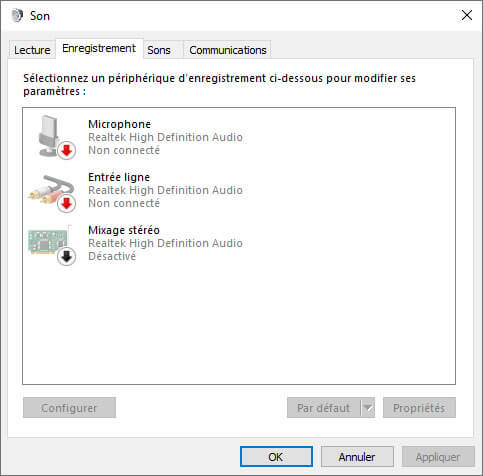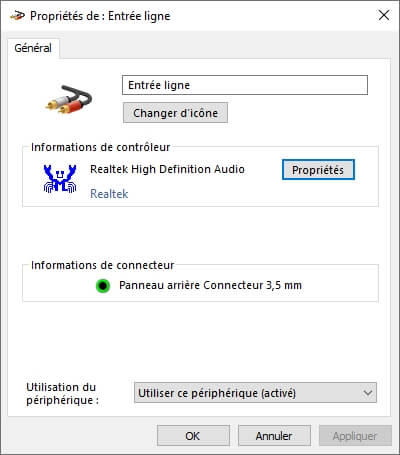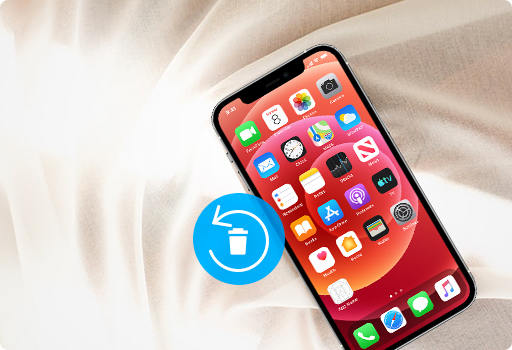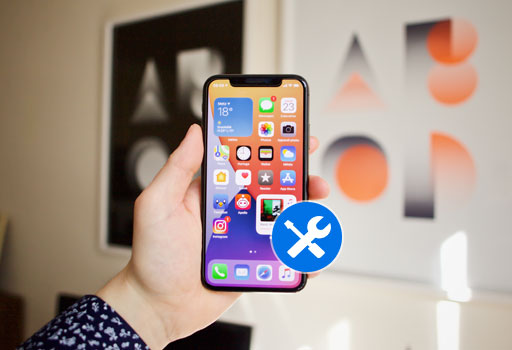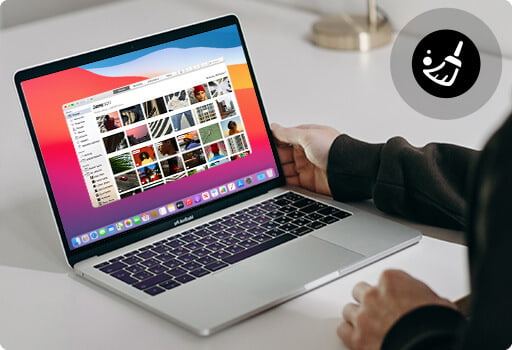Si vous rencontrez une erreur indiquant que le pare-feu Windows Defender empêche votre iPhone de se connecter à votre ordinateur, vous ne pourrez pas enregistrer l'écran de votre iPhone. Pour résoudre ce problème, vous devez désactiver le pare-feu Windows Defender et procéder comme suit :
Méthode 1. Utilisez le Panneau de configuration
1. Saisissez "Panneau de configuration" dans la zone de recherche pour ouvrir la fenêtre Panneau de configuration, puis sélectionnez "Système et sécurité" pour continuer.
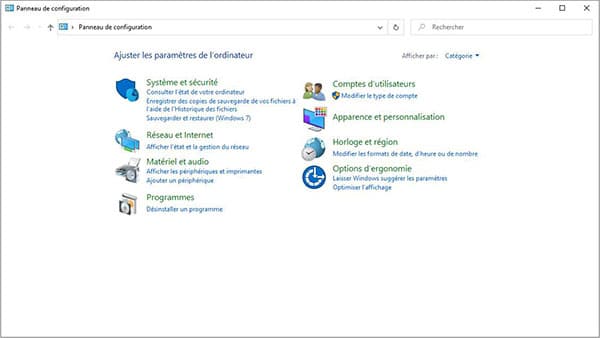
2. Ensuite, choisissez "Pare-feu Windows Defender".
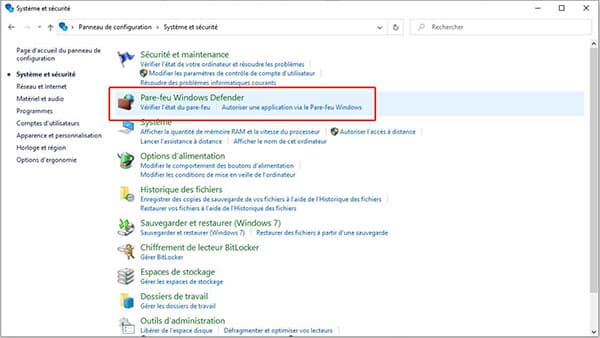
3. Dans le panneau de gauche, cliquez sur "Activer ou désactiver le Pare-feu Windows Defender".
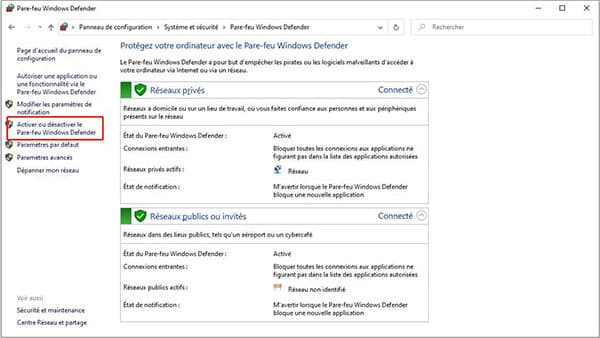
4. Maintenant, cochez la case devant "Désactiver le Pare-feu Windows Defender" et cliquez sur "OK".
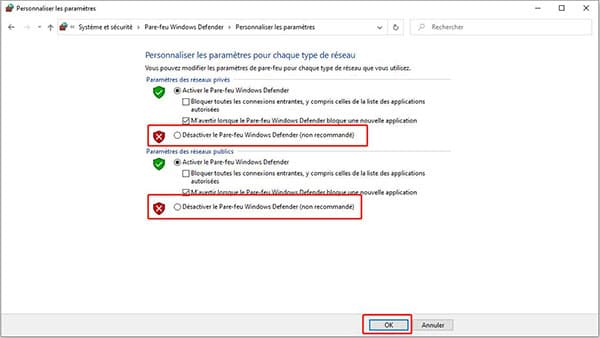
Méthode 2. Désactiver le Pare-feu pour un programme
1. Ouvrez "Paramètres" > "Mise à jour et sécurité" > "Sécurité Windows", puis cliquez sur "Pare-feu et protection réseau".
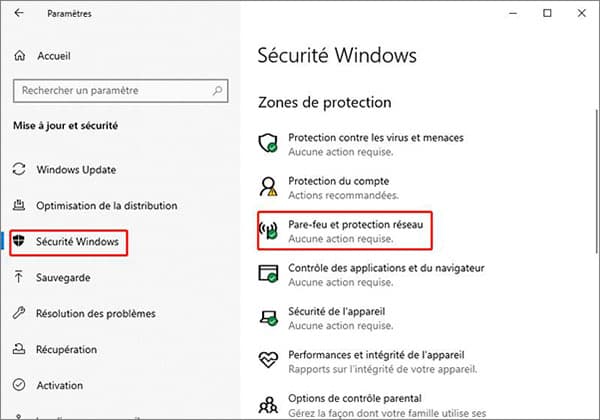
2. Recherchez et cliquez sur "Autoriser une application via le pare-feu".
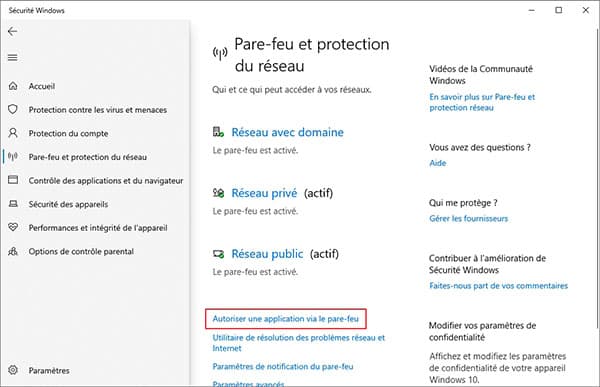
3. Enfin, cochez la case en regard de l'application ou du programme que vous souhaitez autoriser, puis cliquez sur "OK".
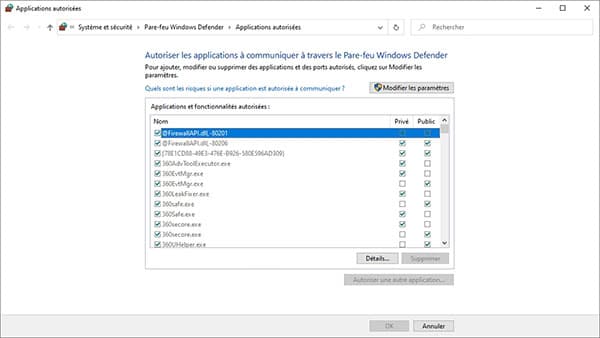
Méthode 3. Utiliser l'invite de commande
Une autre façon d'essayer est d'utiliser l'invite de commande pour désactiver votre Pare-feu Windows Defender. Recherchez simplement Invite de commandes dans le champ de recherche ou appuyez sur Windows+R, puis saisir "cmd" et valider pour ouvrir l'invite de commande. Ensuite, entrez la commande netsh advfirewall set allprofiles state off et l'invite de commande exécutera le script pour désactiver votre pare-feu Windows Defender.

 Essai Gratuit
Essai Gratuit Essai Gratuit
Essai Gratuit
 FoneEraser
FoneEraser